윈도우10 사진 미리보기 기능이 안되어 있을때 해결하기!
윈도우 보기 속성을 변경하여 간단하게 해결 가능!
윈도우 사용시, 폴더를 열때 파일 표시 속성을 ‘아이콘’으로 설정한 경우, (‘큰 아이콘’ 또는 ‘아주 큰 아이콘’, ‘작은 아이콘’, ‘보통 아이콘’ 등..)
이미지 파일이라면 미리보기(사진을 축소해서 표시)를 볼 수 있습니다.
그런데 아래와 같이 이미지 파일임에도 불구하고, 이미지 파일 기본 이미지만 표시되고, 실제 미리보기 이미지가 표시되지 않는 경우가 있습니다.
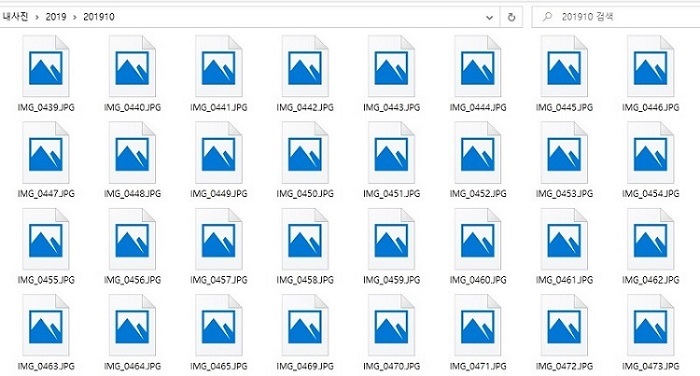
위와 같이 이미지 파일이 표시되면, 파일명만 가지고 이미지를 구분해야 하며, 별도의 이미지 보기 프로그램(윈도우그림판 등의 이미지 뷰어)로 열어보지 않는 이상 어떤 이미지인지 구분할 수가 없습니다. 이러한 경우, 윈도우 폴더 보기 속성을 변경하여, 이미지 파일인 경우, 미리보기 사진을 보여주도록 설정할 수 있습니다.
파일 탐색기를 하나 띄웁니다. 최 상단 메뉴에서 ‘보기’를 선택합니다.
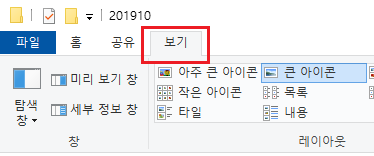
보기 메뉴의 하위 속성 중, 가장 우측에 있는 ‘옵션’ – ‘폴더 및 검색 옵션 변경’ 메뉴를 선택합니다.
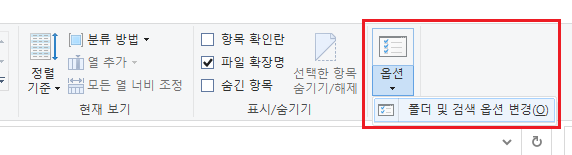
폴더 옵션 다이얼로그 차이 나타납니다.
상단 메뉴에서 ‘보기’를 선택합니다. 그리고 하단의 ‘고급 설정’에서 스크롤을 조금 내려 보면 ‘아이콘은 항상 표시하고 미리 보기는 표시하지 않음’이 체크되어 있음을 알 수 있습니다.
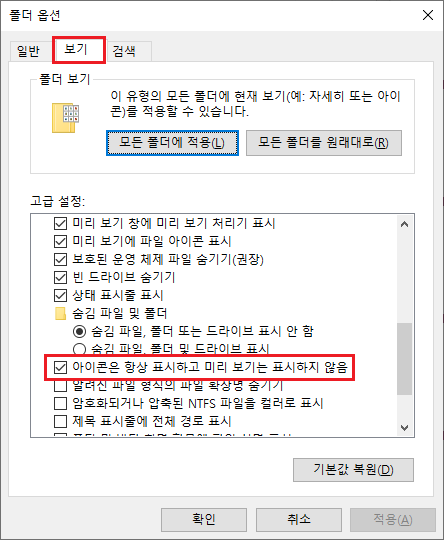
이 항목이 체크되어 있는 경우, 내용 그대로 미리보기가 표시되지 않고, 항상 해당 파일 속성의 대표 아이콘으로 표시됩니다.
이 항목을 체크 해제하고, 하단의 [적용] 또는 [확인] 버튼을 클릭합니다.
파일 탐색기의 이미지들이 이제 미리보기로 표시되는 것을 확인할 수 있습니다.
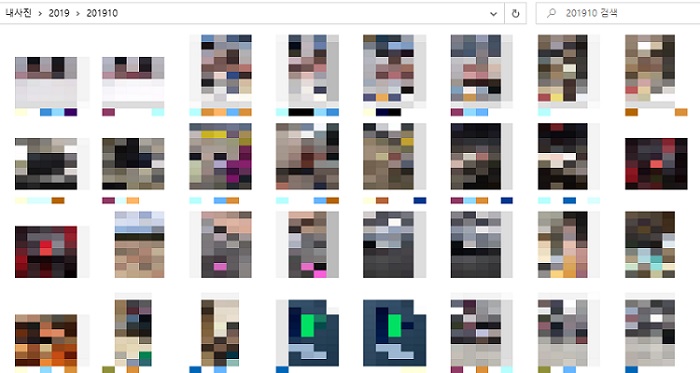
특정 폴더에서 해당 속성을 설정하였더라도 윈도우의 모든 폴더에 이 설정은 함께 적용됩니다.
별도로 다른 폴더에서 속성을 설정할 필요가 없습니다.